How To Build And Edit Your Wix Website Beginners Guide
- Tyrone Uzzell

- Aug 17, 2023
- 10 min read
Updated: Sep 20, 2023

Creating a website for your brand or business is a crucial step in establishing a strong online presence. One popular platform that makes this process easy and intuitive is Wix, a cloud-based website builder. But, what happens after you've published your site? Can you edit a Wix site after publishing?
The straightforward answer is - absolutely yes! Wix user-friendly interface allows you to make changes even after your website goes live. This guide will walk you through the process of building and editing your Wix website, whether you're just getting started or want to make updates to an already published site. So this step-by-step guide will help you get the right information on how to use Wix.
Jump To The Content:
Wix Is Perfect For Small Businesses
Wix can be the perfect platform for small business owners that don't have a lot of technical skills or the proper knowledge of coding a stunning website which we know is very hard. Their drag-and-drop interface makes it easy to create a professional website in no time. Did you know you can also choose from hundreds of templates to customize your site to your liking, so you don't have to start from scratch and we know how hard that can be.
Wix offers so many features such as e-commerce options, analytics, and SEO tools to make sure your personal website is on point and optimized for all search engines. With these Wix features, you can now create an amazing online presence for your business without having to learn out-of-this-world coding languages or hire an expensive web developer.
Bonus Info You Need: Revolutionize Your Business with These Top 5 Enterprise Productivity Software for 2023
Begin By Registering With Wix
The first step in creating your website is to register with Wix. This involves setting up a Wix account, which is a simple process.
To start, visit the Wix website and click on any of the 'Get Started' buttons to create your account. Wix will prompt you to enter your email address and choose a password.
Now, you can decide whether you'd like to use the Wix Editor or Wix ADI to build your website. The Wix Editor allows for more creative control, while Wix ADI uses artificial intelligence to design a site based on your preferences.
Next, you'll select the type of website you want to create, whether it's a personal blog, online store, or portfolio, and choose a name for your website. Finally, you can select a template that fits your website's purpose and aesthetic.
Select A Suitable Pricing Plan
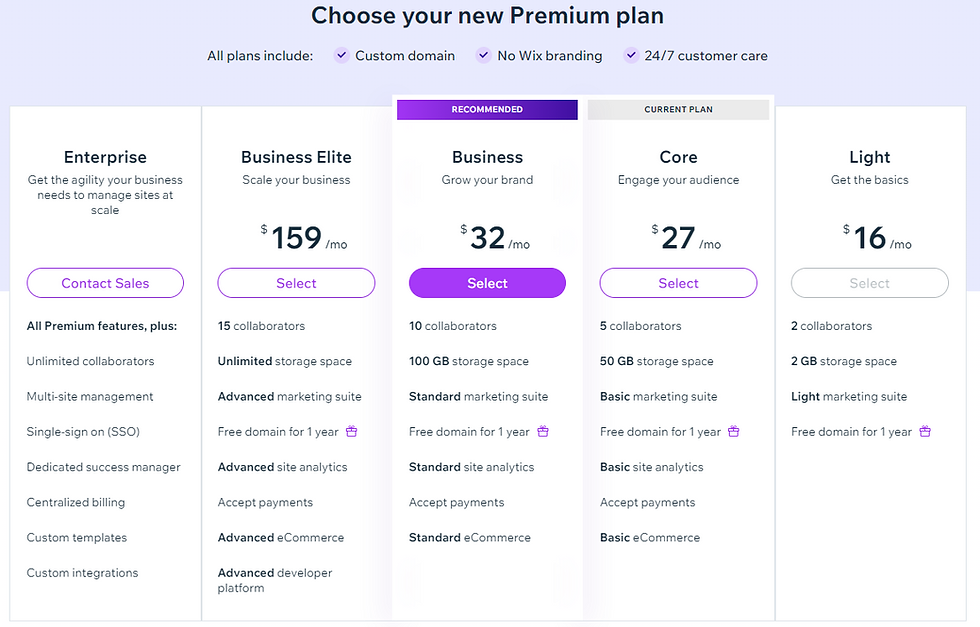
After registering, the next step is to choose a pricing plan. Wix offers both free and paid plans. The free plan comes with basic features, but it displays Wix ads on your site and doesn't allow for a professional domain name.
If you want a more professional look and feel for your website, consider one of Wix Premium plans. These plans come with additional features such as increased storage, a free domain for one year, removal of Wix ads, and more, depending on the plan you choose.
Wix Premium plans include:
Unlimited Plan: $22/month
Pro Plan: $27/month
VIP Plan: $45/month
Business Basic Plan: $27/month
Business Unlimited Plan: $32/month
Business VIP plan: $59/month
Enterprise plan: Custom pricing (for large businesses)
Your choice of premium plan will depend on your website's needs and your budget.
Prioritize Mobile Responsiveness When Selecting a Template

When you select a template for your website, it's important to consider mobile responsiveness, because that can hurt you when trying to rank on Google. Make sure that your website is responsive so that it can display accurately on any mobile device. So make sure you keep that in mind when choosing your template on Wix. Wix says that their templates are all mobile-friendly, but as we all know some mobile devices have a mind of their own.
So take your time in choosing your template. People like that Wix automatically optimizes your site for search engines like Google, so it is nice that you don't have to worry about doing extra work and that is a good thing. With these features, you can create an amazing online presence for any type of business that will catch the eye of your future customers and readers that come to your site.
Bonus Info You Need: Boosting Your Social Media Strategy: How to Effectively Use Linkin Bio on Later App
Choose and Customize a Wix Template
Wix boasts an extensive library of over 800 Wix templates, catering to a variety of industries and design preferences. You can browse these templates by category or use the search bar to find specific ones. Each template can be previewed before you select it for editing.
Make sure you're satisfied with your template choice, as Wix doesn't allow you to switch templates after your site has been published. However, you can always tweak the design elements within your chosen template.
Navigating the Wix Dashboard With These Tips

With this list, it will display the most used dashboard features of your site, such as creating content, setting up a blog, creating a store, or sending emails to your customers. You can also access the Wix App Market to add additional features to your site. The best part is that you can quickly access all of your data and analytics from the Data & Analytics tab.
You can keep track of your site's performance, by checking your website's SEO, and sales reports so that you know how your site is performing. Another cool feature is that you can use the Website Settings tab to customize and manage important areas of your website such as adding custom code, setting up domains and email addresses, and much more. With all these tools in one place, managing your website is simple and efficient!
Wix Dashboard
Your dashboard is your site’s management hub. Here you can access all your site’s tools and information in one centralized place. The dashboard is visible only to you and any collaborators you have working with you.
You have a designated dashboard for each site you create. It gives you complete access to your site’s data, business management tools, and advanced performance insights such as SEO performance, sales reports, your site traffic overview, and more.
Get Your Site Up And Running
To help get the most important parts of your site up and running as quickly as possible, Wix automatically prepares a list of steps for you to complete. This list is located on the dashboard Home page.
The content in this list is dynamic and changes based on how far you are in the setup process of your site and what business intent you choose. Here you’ll find steps relevant to the apps you’re using, prompts to connect your very own domain and a link to the Wix SEO Wiz to get you ranking on search engine results pages.
View Your Site’s Information
Get a quick overview of your site’s basic information (site name, published date, domain attached etc.) from the Site & App section. The Website tab gives easy access to tools to edit and manage your website, check your site speed and more. From here, you can also work with the Mobile App’s tools to improve your members’ experience on mobile and create and manage your very own branded app.
Detailed Overview Of Your Site Activity
Your Activity Feed shows you all the recent activity happening by your Contacts and Members, on your site. You can see all activity that happened in the last 30 days, sorted by priority or by time. This allows you to quickly shift focus to the most important tasks. Sort by priority - Action required, Daily updates, attention required and general updates. Or by date - the most recent activities first. Unpaid orders Sessions Invoices overdue Booking requests
Save Time With Shortcuts
Save yourself time when managing your site by using the most popular shortcuts listed in the Site Actions list.
Change Your Site’s Settings
From the Settings tab, you can change various settings for your website such as language, currency, shipping & tax rates etc.
Get Business Performance Insights
The Analytics tab provides detailed insights into how visitors interact with your website such as page views, unique visitors, bounce rate etc. This can help you address these issues before they become major problems that impact your users’ experience, especially for a new page.
Manage Your Customer Relationships
The CRM tab provides tools for managing customer relationships such as creating custom forms for collecting customer data, sending newsletters etc.
Improve Your Site’s SEO
The SEO tab provides tools for improving search engine optimization such as adding meta tags, optimizing images etc.
Bonus Info You Need: ClickDesigns Review 2023: The Web Design Tool You Need To Try Today
Edit Your Wix Site: Text And Images

After choosing a template, it's time to personalize your site by updating the text and images. With the Wix Editor, you can click on the text you want to change and start typing. You can also customize the font size, color, and style.
To change an image, simply click on it and select 'Change Image.' Here, you can upload your images or choose from Wix extensive library of free images. Once you've added an image, you can move or resize it as needed.
Personalize Your Site's Background
Adding images or colors to your website's background can enhance its visual appeal. In the Wix Editor, you can change your site's background by clicking on the 'Site Design' icon on the left-hand toolbar and selecting 'Page Background.'
You can choose to upload your images, use one of Wix free photos, or set a flat color as your background. You can also adjust the image's scaling, positioning, and opacity to suit your brand's aesthetic.
Add And Manage Pages
An effective website usually includes more than just a homepage. To provide your visitors with more information about your business or brand, consider adding an 'About' page, a Contact Us Page, a blog page, or an online store page.
To add a page to your Wix site, click on the 'Pages' dropdown menu at the top of the Wix Editor and select 'Manage Pages.' From here, you can add, rename, duplicate, or hide pages as needed.
Enhance Your Site With Wix Apps
To add extra functionality to your website, consider adding apps from the Wix App Market. The App Market offers over 800 applications that can enhance your site with features like online booking systems, live chat, event calendars, and more.
To add an app, click on the grid-shaped icon in the left-hand toolbar to open the App Market. From here, you can browse and add apps to your site.
Start A Blog with Wix

If you want to share regular updates or articles with your audience, consider adding a blog to your Wix site. To add a Wix blog, click on the 'Add' icon in the left-hand toolbar and select 'Blog.
Once your blog is set up, you can create and manage blog posts from the 'Blog Manager' tab. You can also add extra blog features, like an RSS button or Instagram feed, to your blog page.
Set Up An Online Store
If you're planning to sell products or services online, Wix has robust e-commerce capabilities that make it easy to set up an online store. To add an online store, click on the 'Add' icon in the left-hand toolbar and select 'Store.' You can manage your store's inventory, track orders, and set up payment and shipping options from the 'Store Manager' tab.
Edit Your Wix Site After Publishing

The ability to edit a Wix site after publishing provides flexibility and ensures your site stays up-to-date. To edit your published site, log in to your Wix account, select the site you want to edit, and click on the 'Edit Site' button.
You can make changes to your site's design and content in the Wix Editor. Remember to click 'Save' after making changes to ensure they're stored. To make the changes visible to your site's visitors, click on 'Publish'.
To publish your site:
Click Publish at the top right of the Editor.
(Optional) Click View Site to be taken to your live site.
Click Done to return to the Editor.
Bonus Info You Need: The Marketing Mistake That's Costing You Customers: Unveiling the Solution
How to Unpublish a Wix Site If Needed

From the Wix Editor:
Open your site in the Wix Editor.
Click the Site icon in the top toolbar.
Click Unpublish Site.
Click Unpublish in the dashboard window.
Click Unpublish in the pop-up to confirm.
From the Wix Dashboard:
Go to your Wix dashboard.
Click the Sites tab.
Click the name of the site you want to unpublish.
Click Settings.
Under Website Settings, click Unpublish.
Click Unpublish to confirm.
Here are a couple of options that you have to think about:
If you have any paid Wix subscriptions, you will still be billed for them even if your site is unpublished.
If you have any custom domains associated with your site, they will still be pointing to your site even if it is unpublished. You will need to update your domain settings to point to a different site if you no longer want to use it with your Wix site.
If you have any backlinks to your site, they will still be active even if your site is unpublished. This means that other websites will still be able to see your site in search results.
Final Thoughts
Whether you're a small business owner, blogger, or artist, creating a website with Wix is a straightforward and accessible process. And the best part is you can edit a Wix site after publishing, ensuring your site stays fresh and relevant. So, sign up for a Wix account today and start building the website of your dreams!
Bonus Info You Need: Tech Marketing Unleashed: Ignite Your Brand's Potential Today
FAQ
Question: How do I access the Wix editor on a desktop computer?
Answer: To edit your Wix website on a desktop, log in to your Wix account, navigate to the "My Sites" dashboard, and click the "Edit Site" button under the website you want to modify. This will open the Wix editor, allowing you to make changes to your site's design and content.
Question: Can I edit my Wix website using a mobile device?
Answer: Yes, you can edit your Wix website on a mobile device using the Wix mobile app. Simply download the app from your device's app store, log in to your Wix account, and select the website you wish to edit. The mobile app provides a user-friendly interface for making on-the-go edits.
Question: What are the key features of the Wix editor on a desktop?
Answer: The Wix editor on the desktop offers a wide range of features, including drag-and-drop functionality, customizable templates, text and image editing tools, access to the Wix App Market for adding functionality, and the ability to adjust layout and design elements with precision.
Question: How do I ensure my edits are mobile-responsive?
Answer: To ensure your edits look great on both desktop and mobile devices, use the "Mobile Editor" in Wix. After making changes in the main editor, switch to the Mobile Editor to fine-tune the layout and design specifically for mobile screens. This ensures a consistent and visually appealing experience across all devices.
Question: Can I collaborate with others while editing my Wix website?
Answer: Yes, Wix offers collaboration features that allow multiple users to edit a website simultaneously. You can invite team members or clients to collaborate by sending them an invitation from the "Settings" menu in the editor. This facilitates efficient teamwork and real-time updates to the website.




Comments